HTML4.0 riference | DynamicHTML|XHTML | XML sample | XSLT sample | RIKO's ASP Trial
スタンダードビューモードでの表組みの作成

スタンダードビューモードでの表組みの作成

レイアウト用ではなく、Exelなどで見られる、文字通り表組みのためのテーブルレイアウトも、見栄えを考えながら作成すると、全く違ったものに見えてきます。ドキュメント上にカーソルを置き、【挿入】バーの【一般】カテゴリから【テーブルの挿入】ボタンをクリックします。続いて表示される【テーブルの挿入】ダイアログでは、挿入するテーブルの行数および列数、テーブルの幅をピクセルまたはパーセンテージで指定します。「ボーダー」とはテーブル枠の太さ、「セル内余白」はセルとセル内のオブジェクトとの感覚、「セル内間隔」はセル同士の間隔についての設定です。
列および行の追加は、選択中のセルを基準に上もしくは下(あるいは前後)に対して行われます。そのため、まず追加したい列・行の位置を考慮してセルを選択し、【修正】メニューの【テーブル】から【行または列の挿入】を選択し、【行または列の挿入】ダイアログをひょ言う字させます。
選択したセルを基準にして、行または列を削除するには、【修正】メニューの【テーブル】から【行の削除】もしくは【列の削除】を選択します。セルの結合を行うと「2×2」や「3×2」のような規則的なテーブルだけではなく変則的なセル構造を作ることができます。
セルの結合を行うには、テーブルで複数の隣接するセルを選択して、プロパティインスペクタ左下の【選択したセルの結合】ボタンをクリックするか、【修正】メニューの【テーブル】から【セルのマージ】を選択します。セルの結合は連続したセルであれば2つ以上のセルを同時に選択して実行することが可能です。
セルの分割は、テーブル上で単一のセルを選択してプロパティインスペクタの【セルを縦または横に分割】ボタンをクリックして【セルの分割】ダイアログでセルの分割方向(行または列)、分割数を【行数(列数)】フィールドボックスで指定します。表組に入力されたデータは、表計算ソフトのように、列データの昇降順を参照してソート(並べ替え)が行えます。
テーブルのソートを行うには、対象となるテーブルを選択し、【コマンド】メニューから【テーブルのソート】を選択し、【テーブルのソート】ダイアログで対象となる列(左から列1・列2・・・となります)を選択。ソートの条件と並び順(昇順または降順)を設定します。表組をデザインするには、セルの背景色・背景イメージ・ボーダー(罫線)の設定をします。
Dreamweaver MXには、表組のデザイン作業をサポートするテーブルのフォーマット昨日が用意されています。セルのカラーや罫線の種類などが予めプリセットとして用意されているので、それらを選択することで打座員された表組を簡単に作成できます。独自のデザインをテーブルのフォーマットとして登録し、後から再利用することもできます。
テーブルのフォーマット昨日を利用するには、スタンダードビューで表組テーブルを選択し、【コマンド】メニューから【テーブルのフォーマット】を選択します。
|
赤血球数 |
白血球数 |
血小板数 |
|
1 |
313 |
5,700 |
16 |
2 |
336 |
4,300 |
23 |
3 |
389 |
3,700 |
17 |
4 |
408 |
5,000 |
19 |
5 |
495 |
5,400 |
24 |
6 |
376 |
7,300 |
35 |
7 |
441 |
6,400 |
18 |
8 |
402 |
5,400 |
22 |
9 |
368 |
3,800 |
38 |
10 |
345 |
5,400 |
19 |
11 |
352 |
5,200 |
28 |
12 |
360 |
6,800 |
22 |
13 |
298 |
5,900 |
19 |
14 |
375 |
8,500 |
25 |
15 |
382 |
6,100 |
26 |
|
合計値 |
5,640 |
84,900 |
349 |
データ数 |
15 |
15 |
15 |
|
平均値 |
355 |
5,280 |
22 |
最大値 |
495 |
8,500 |
38 |
最小値 |
298 |
3,700 |
16 |
赤血球度数分布
| 階級値 | 度数 | 累積度数 | 比率(%) | 累積比率(%) |
| 〜300 | 1 | 1 | 6.67 |
6.67 |
| 〜350 | 3 | 4 | 20.00 |
26.67 |
| 〜400 | 7 | 11 | 46.67 |
73.33 |
| 〜450 | 3 | 14 | 20.00 |
93.33 |
| 〜500 | 1 | 15 | 6.67 |
100.00 |
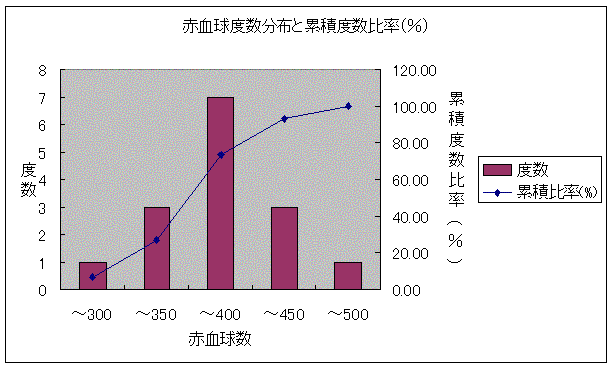
Exelなどで作成した表ページをWEBページで公開するときに活用したいのが、表データの読み込み機能です。コピー&ペーストなどでDreamweaverに入力しなくても、一気に読み込めるので便利です。
Dreamweaverでは、Exelのデータはそのまま直接読み込むことができないので、Exelの側で【別名で保存】からCSV形式を選択してCSV形式データに変換しておきます。
CSV形式とは、データをカンマやタブで区切ったデータベース形式のデータのことです。
CSVデータはDreamweaverの【ファイル】メニューの【読み込み】から【表データ】を選択し、【表データの読み込み】ダイアログで読み込むCSVファイルのパスやテーブルの設定などを行い、【OK】をクリックすると、自動的に流し込まれます。